5 Step process - Simple, Easy !
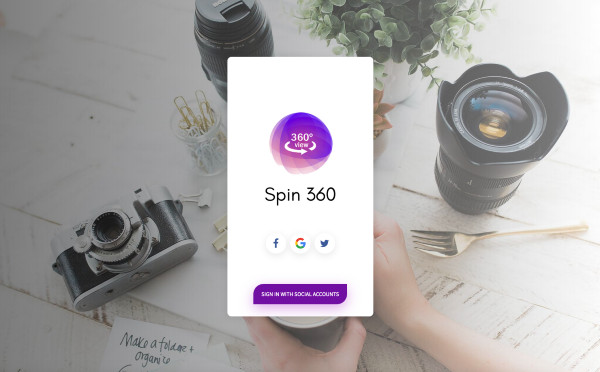
STEP 1: LAUNCH APP
Visit https://Spin36.io and click on Launch App. A new browser window will open with https://spin-360.web.app.
This is the web app that lets you upload models / product images and helps you manage them
or get code to the spins for your website.
On the web app you can SIGNIN or LOGIN (if already SIGNED in for the first time) by clicking
on desktop or tapping on your phone or tablet. Use the social accounts that you have. Please
note that subscription is per user signins so if you have two different social accounts then
the data will not be shared between these two different accounts. We treat each signin as
individual user having its own subscription.
- Simple, easy and one button with one click registration / signin / login
- No need to remember multi site passwords as you use your single social account
STEP 2: FIRST TIME LOGIN i.e. NEW REISTRATION
Spin 360 will smartly detect if you are login for the first time i.e. you are a new registration. The system will navigate you to account creation and subscription activation process.
- System prompts you to create an account. Email id used in social login is used as account primary id.
- If email id not auto populated then your social provider has not passed those details. You will have to manually insert your email id for subscription.
- We will communicate all critical subscription and product updates on subscribed email id.
- You will be prompted to enter your credit / debit card details using secured form from STRIPE.
- We do not store on our site any of your credit / debit card details. It directly gets managed by STRIPE (our partner in payment processing). Once subscription activated with successful payment processing you will be navigated to landing / home screen.
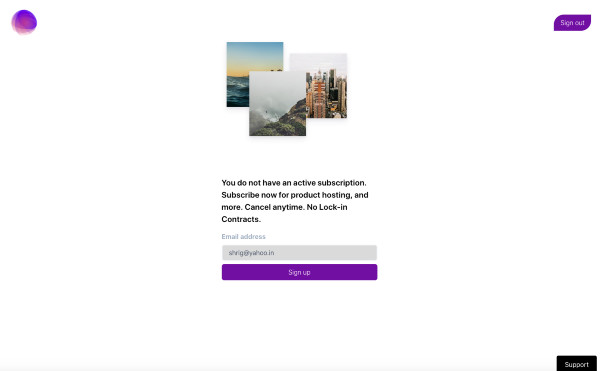
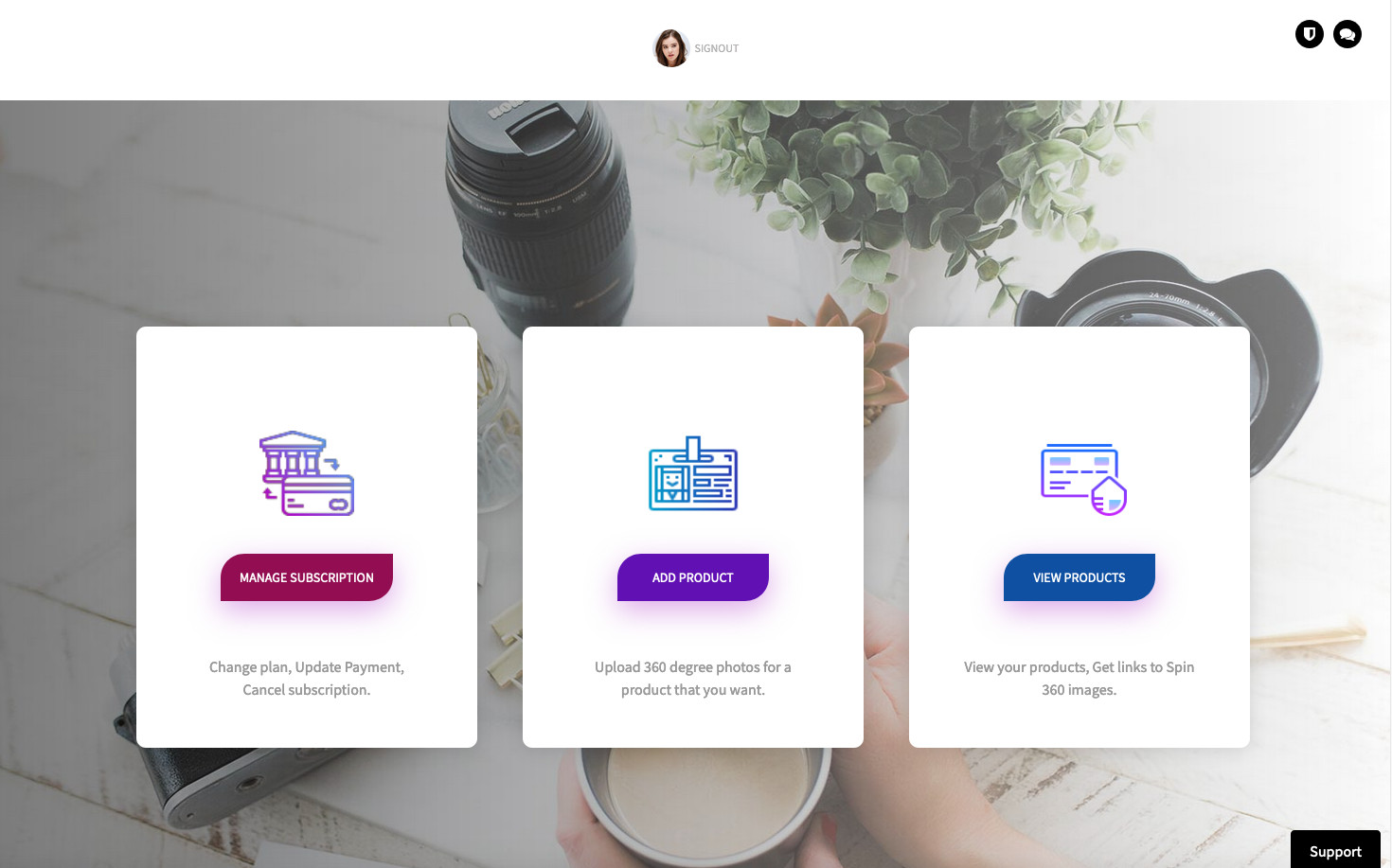
STEP 3: LANDING PAGE
Using Human Centric Design principles we have designed the home page. The landing page design is asthetic, responsive on all devices, direct to your needs with no distractions and foremost ... it is secure. We have ensured to the best of our ability that only you can access your data. When you have support issues our IT staff will access your data based on ticket you raise.
- You can "MANAGE SUBSCRIPTION"- to view (current), upgrade or downgrade plans or even cancel subscription. You can also update payment details if your subscription has failed due to expired card on our system.
- You can "ADD PRODUCT"- to upload product or model images of your spin 360
- You can "VIEW PRODUCTS" - to view your uploaded products, get links to the code that you can insert in your website or online store
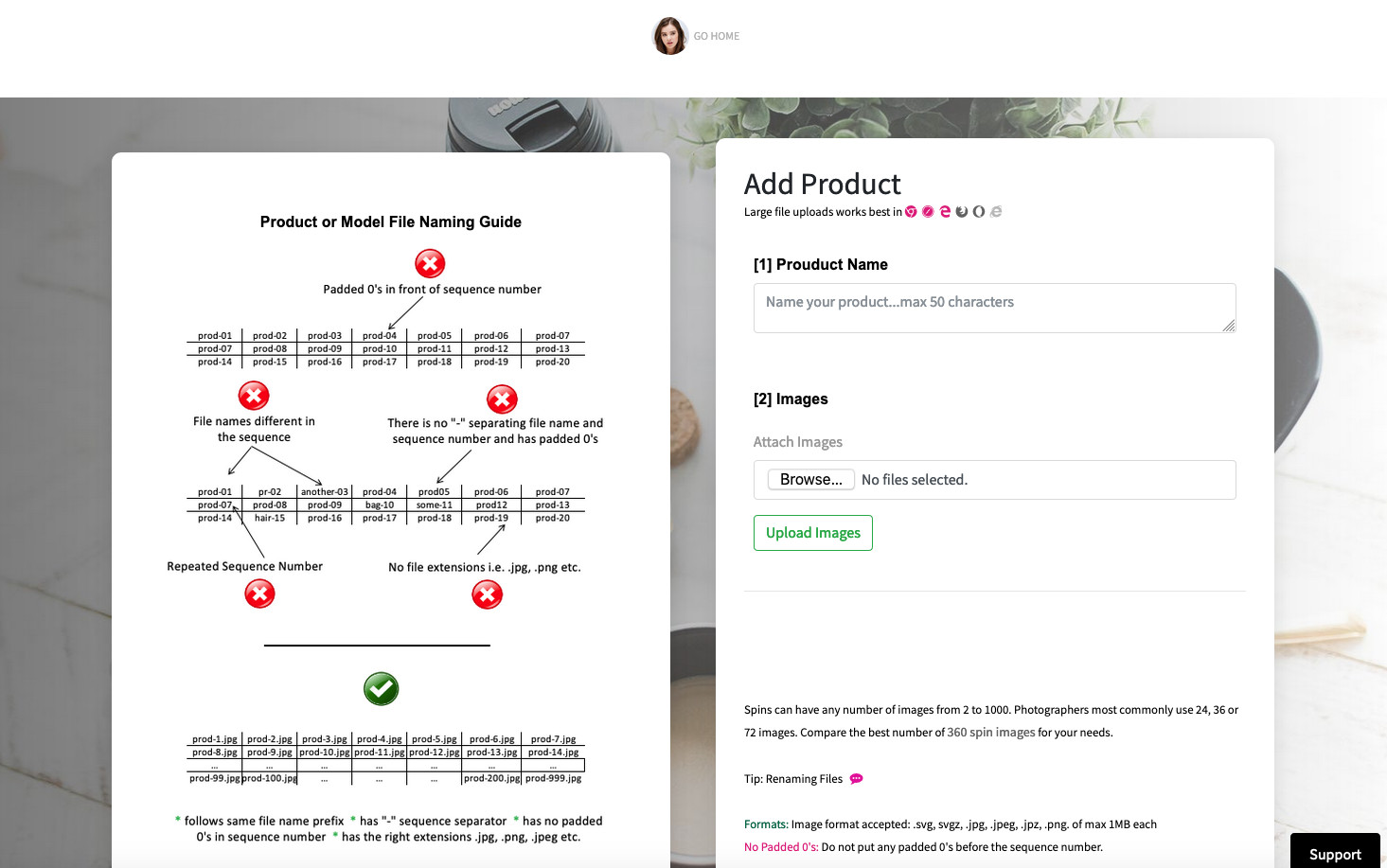
STEP 4.1 : UPLOAD 360 IMAGES i.e. CREATE PRODUCTS FOR SPINS
Simply load your images using the browse button. We will show you the thumbnails of your selected files. Review them and remove any file that is not required by clicking the thumbnail. If all good simply name your product and press upload.
- Spin 360 requires image files to be named chronologically in a sequence. If the image files are not sequenced using the required naming convention, the software will not render your product and it will be blank.
- Images having Racially abusive, violence, medical, spoofy, or adult pornography content is not allowed. Non compliant images will result in that product being non accessible from repository.
STEP 4.2: REMEMBER :: BASIC FILE NAMEING CONVENTION & FORMATS
There are some basic guidance for preparing your images. We will not upload non conforming formats or huge file size images. If in case you are in such a case where in you are having more than 1mb file size per image we recommend reducing the size using tools like Adobe Lightroom or any online tool to resize your images. JPEG works best for compressions and usually result in high res, high quality files within 500KB. Good enough for spins on online stores.
- File formats supported: .JPG, .JPEG, .PNG, .SVG, .JPZ (non animated)
- File should be named in sequence. That's how the software determines which images to show next.
- Spin360 looks for the sequence number after "-" character in your file name. Without it we won't know what is the sequence number. Hence don't forget to separate your file names with "-".
- Keep your file names the same. It won't impact the spins as we only look for sequence number after "-" to drive our software but as good practice we recommend keep the same.
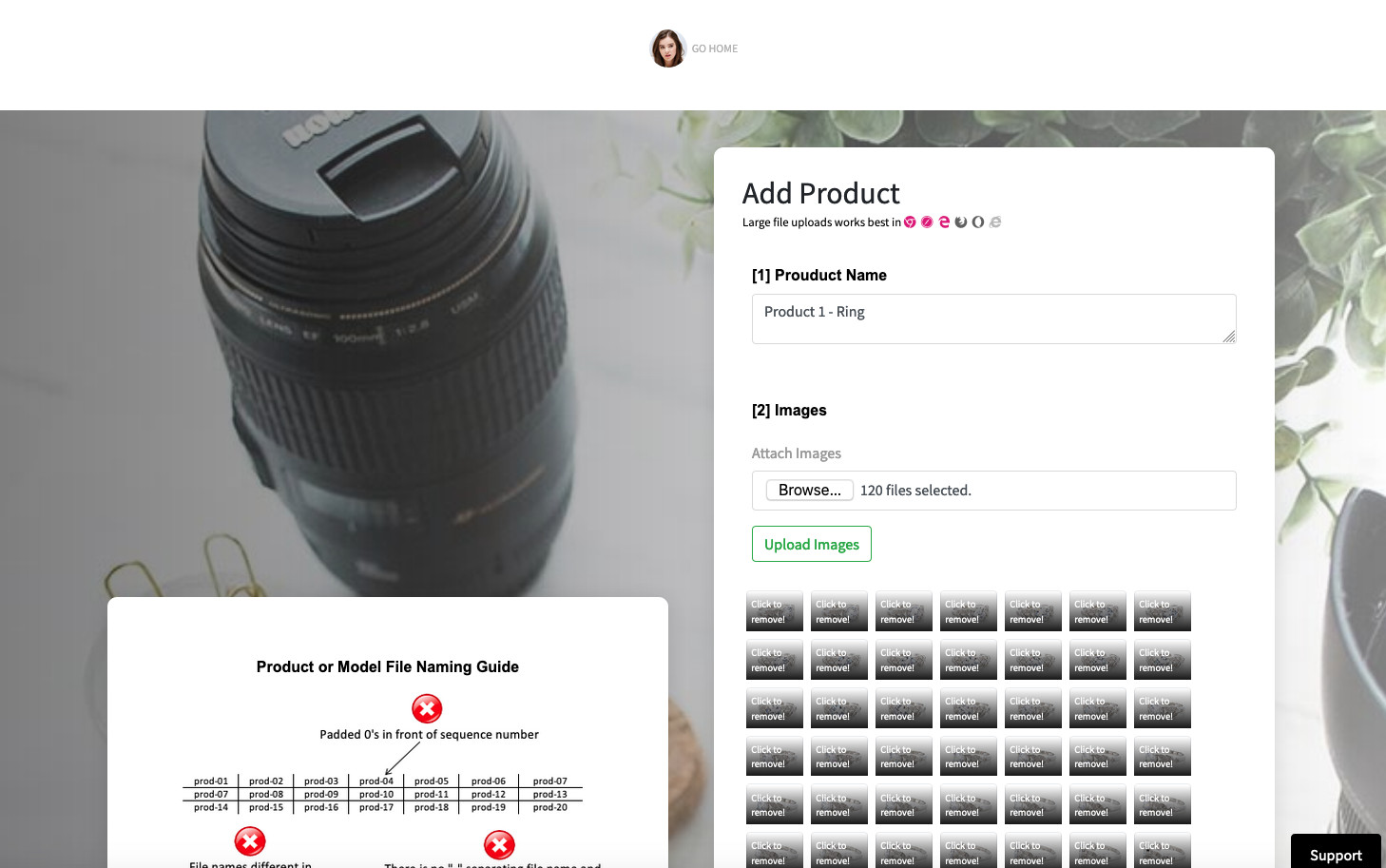
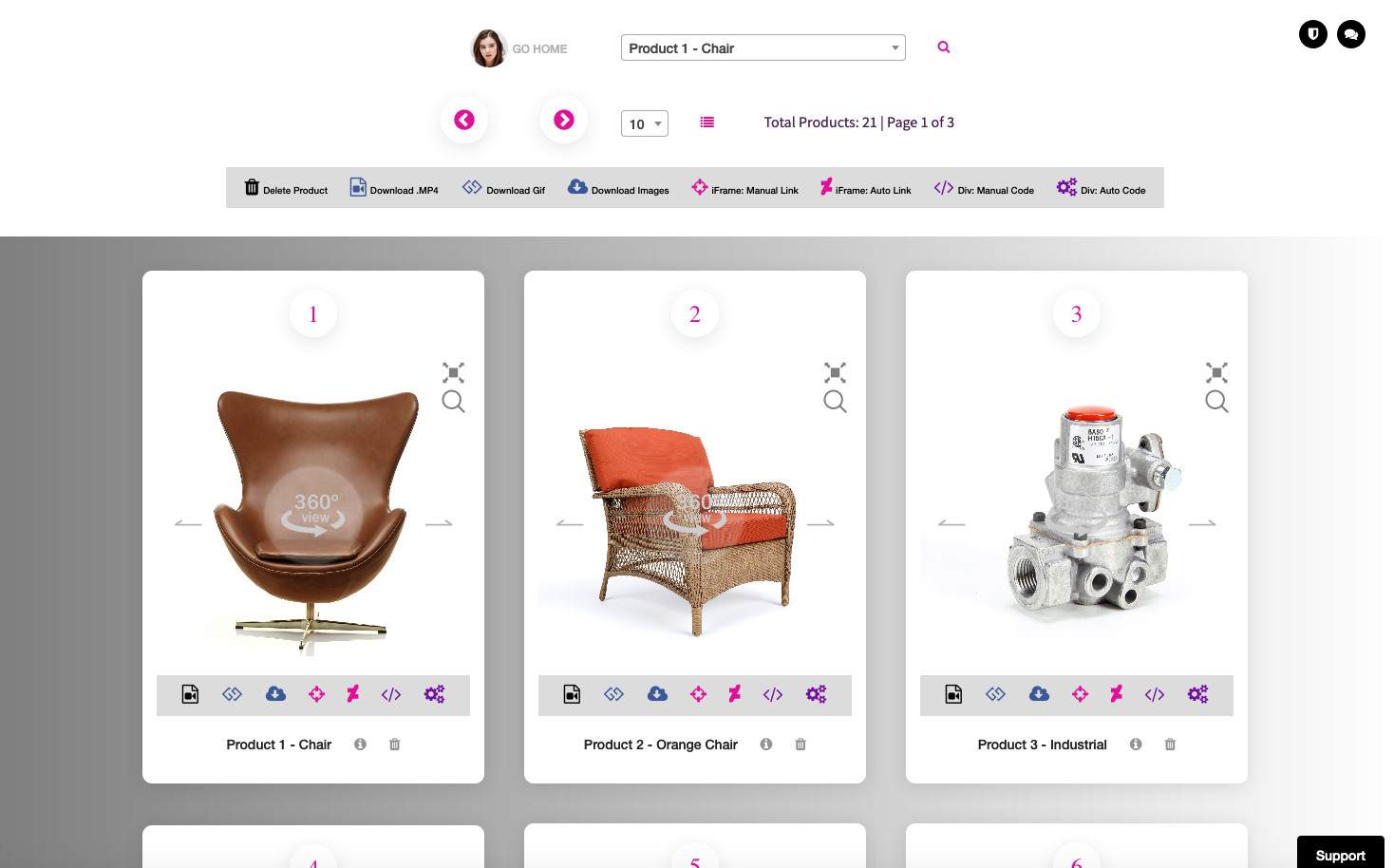
STEP 5.1: VIEWING UPLOADED PRODUCT IMAGES
Once your product / model 360° images are uploaded successfully you will be navigated back to landing page. In the background uur AI algorithm will scan the images and determine conformance to fair use policy and no abuse, porn, adult, violence or medical images. If found non compliant to our image policy we will not show the spins for that product. If all good, you would be able to click "View Products" on the landing screen to see all your product listings.
- On the Products page you can view product lists
- Search for specific product that you uploaded using product name
- See how your spins are rendered so that you can get an idea on how they will appear on your website
- You can generate full HD video and gif animations for the product for social sharing or hosting videos / gifs on your site
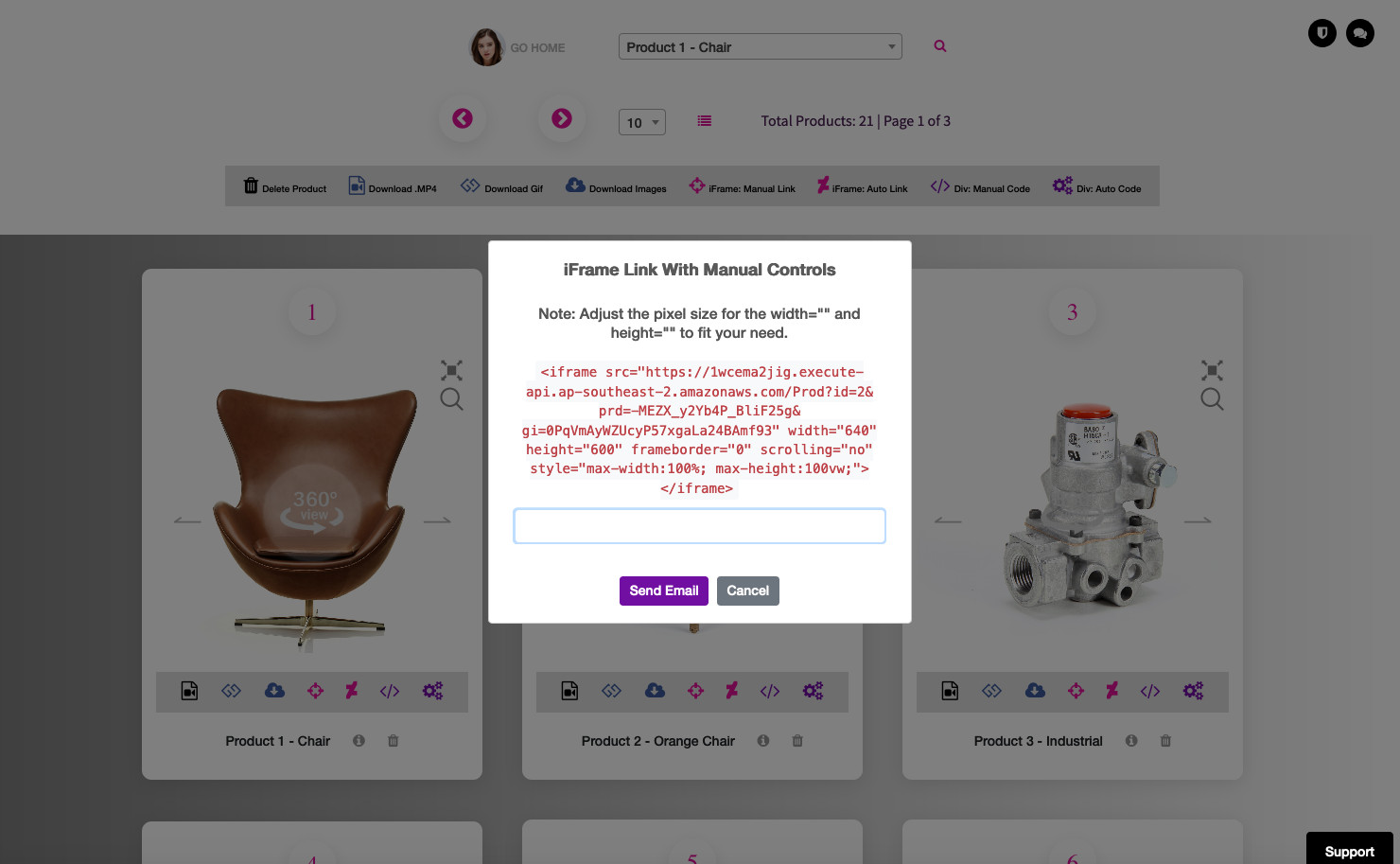
STEP 5.2: GETTING THE CODE FOR YOUR WEBSITE
Spin 360 provides multiple options for your product spins. Use the option that best suits your need.
- iFrame Code - some websites or stores do not allow addition of code snippets due to security reasons or limitations or constriaints. We also recommend that where ever possible use the iFrame option for best results.
- Div Code - if you have a developer team within your organisation or your partnerships / subcontracts then you can use the div option. Div will provide flexibility & freedom to use the code snipette wherever on your site freely.